Now you’ve activated your Tripcatcher account the next step is to configure your account settings. This is to ensure your mileage expenses are calculated correctly. The Settings page is where this action happens.
NB These instructions are only suitable for Crunch users as the other accounts have a slightly different setup. For non Crunch users please see these instructions.
Tripcatcher Settings Page
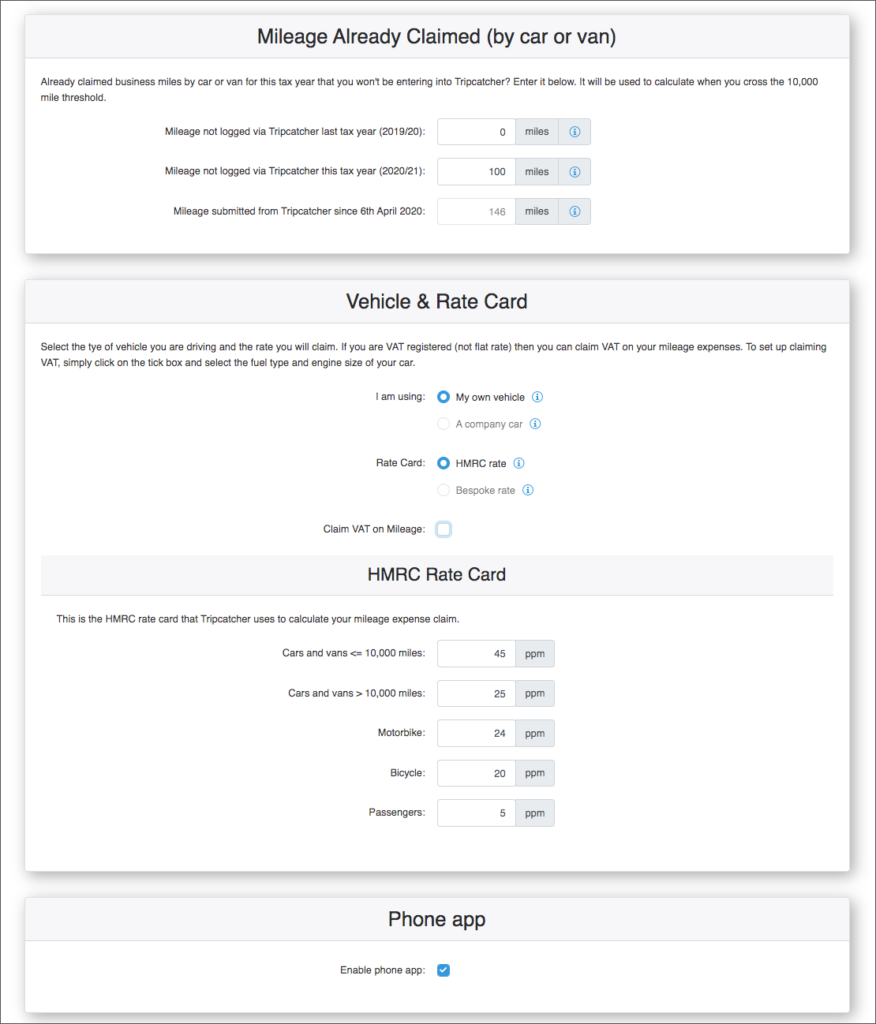
Mileage Already Claimed
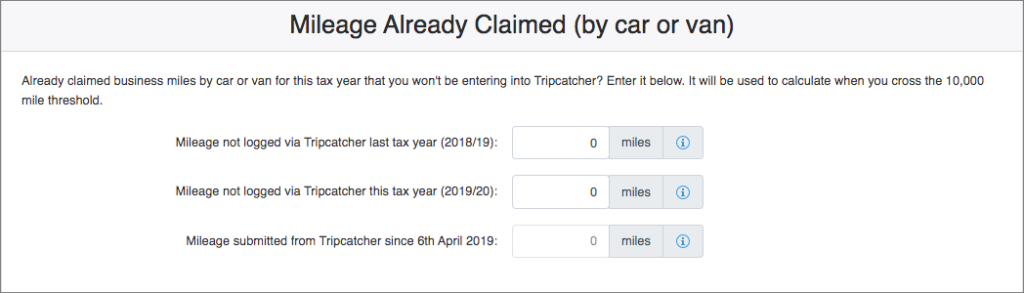
This section is to ensure Tripcatcher calculates when your cross the HMRC 10,000 mileage threshold correctly.
If, in this personal tax year, you have already claimed for mileage outside of Tripcatcher eg using another system, you need to enter the number of miles you have already claimed for.
These extra miles will be added to the miles you claim through Tripcatcher. And if/when the miles added together are over 10,000 the mileage rate will be changed. Using the HMRC recommended rates, the rate will be changed from 45ppm to 25ppm.
Vehicle and Rate Card
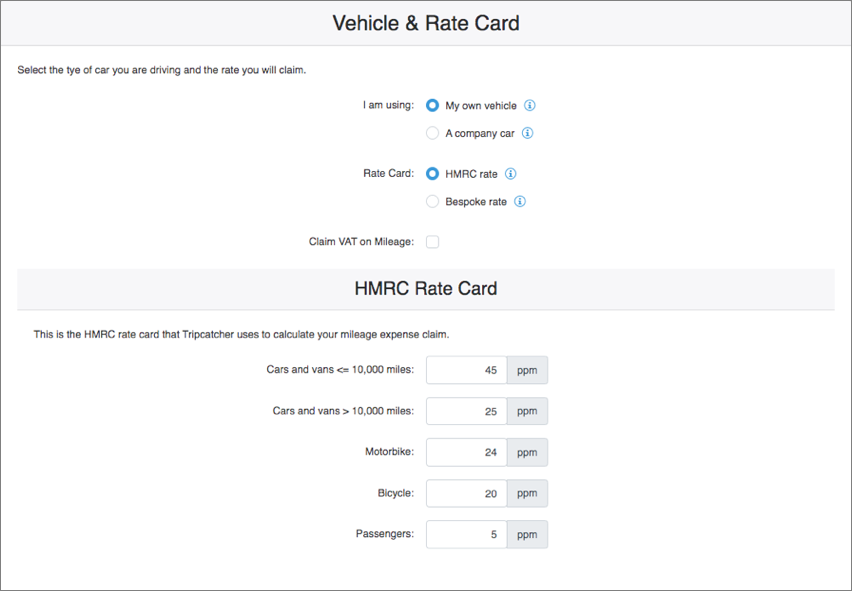
Crunch uses the Tripcatcher default settings, which assume you are using your own vehicle and claiming the HMRC recommended rates. This cannot be changed.
Claiming VAT on Mileage

If you are VAT registered (not flat rate), then you claim the VAT on your mileage expenses. To set this up click the “Claim VAT on mileage” box, in the Vehicle and Rate Card section. This will then allow you to select the type of fuel your car uses (eg Petrol, Diesel or LPD) and the engine size of your car. This information enables Tripcatcher to use the correct HMRC Advisory Fuel Rates for your business journeys.
Once claiming VAT is setup, Tripcatcher will automatically calculate the VAT you can claim on your mileage expenses and the fuel receipts you need to keep for the VAT man.
If you are interested in finding our more we have a great blog on claiming VAT on mileage.
Phone app

This section is for authorising Tripcatcher on your phone. This is a security feature. If you lose your phone you can turn off access to Tripcatcher on your lost phone, by un-selecting the tick box.
Once you get a new phone or retrieve your old phone then you can turn this feature back on.