Tripcatcher needs access to your Android phone’s GPS to ensure we track every trip accurately and provide you with the best mileage tracking experience.
When you first access Tripcatcher’s GPS functionality you will be taken through a series of popup screens that ask you to select the required settings/permissions. These settings/permissions will depend on your Android phone type and OS version. Once you have completed these popups you can use these instructions to ensure you have the correct setup for using GPS on Tripcatcher.
GPS Best practices
1. Location is switched “on”
To check the Location setting on your phone:
- Go to the Settings app > Location
- Use Location should be switched “on”
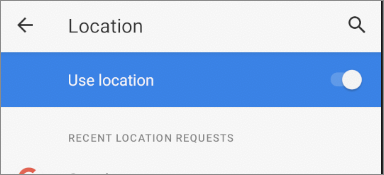
2. Set Location Access to “Always”
To ensure Tripcatcher carries on tracking your mileage whilst you use other apps on the phone (e.g. phone calls, satnav, music etc), set Location Access for Tripcatcher :
- Go to the Settings app
- Tap Apps & notifications > Tripcatcher
- Tap Permissions > Location
- Tap “Allow all the time”
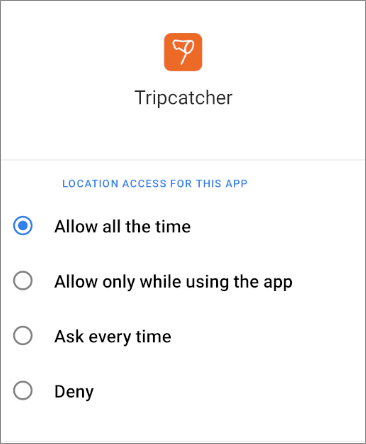
3. Physical Activity Tracking set to “Allow”
Tripcatcher stops GPS tracking when you’re stationary. When you move, eg from traffic lights, Tripcatcher uses the Physical Activity sensor to detect this and starts GPS tracking again.
To check your Tripcatcher Physical Activity setting:
- Go to the Settings app
- Tap Apps & notifications > Tripcatcher
- Tap permissions > Physical Activity > “Allow”
If you need more help then please contact us at support@tripcatcherapp.com and we will be happy to help.