If you’re a Tripcatcher Partner or Admin user the instructions below apply to you, if not here are the instructions for you.
It only takes a few steps to integrate a client’s or employee’s Tripcatcher account with Xero.
As a Partner or Admin user you need to connect all your client/employee users who publish mileage to Xero. This also allows you to connect users who do not have full access to Xero or who do not have a Xero account. Tripcatcher uses your Xero access to enable your clients or employees to publish their mileage to Xero, and only for that purpose.
The first step is to login to your Tripcatcher Partner (or Admin) account and follow the instructions below:
1. Go to Settings
Open the Settings menu.

2. Xero Connections
The Xero connection information is displayed in the All Users Xero Connections table.
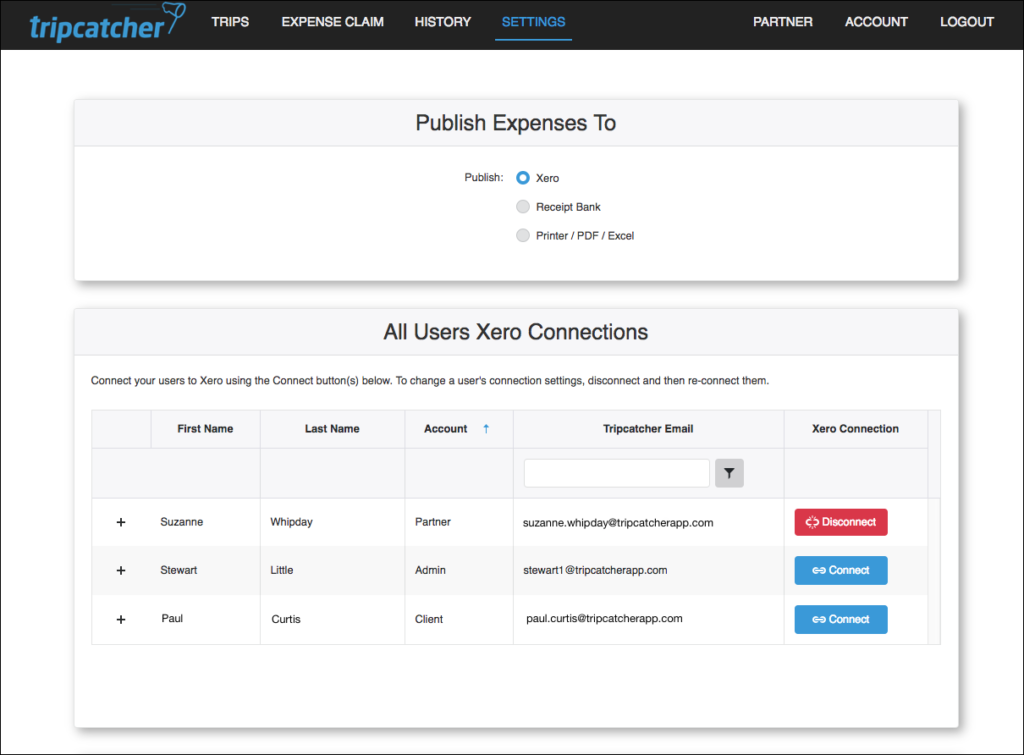
3. Connect user
Click on the Connect button, in the Xero Connection column, to connect the user. This will bring up a popup box where you configure the Xero connection.
The first selection is the Xero Organisation the user is to publish mileage to.
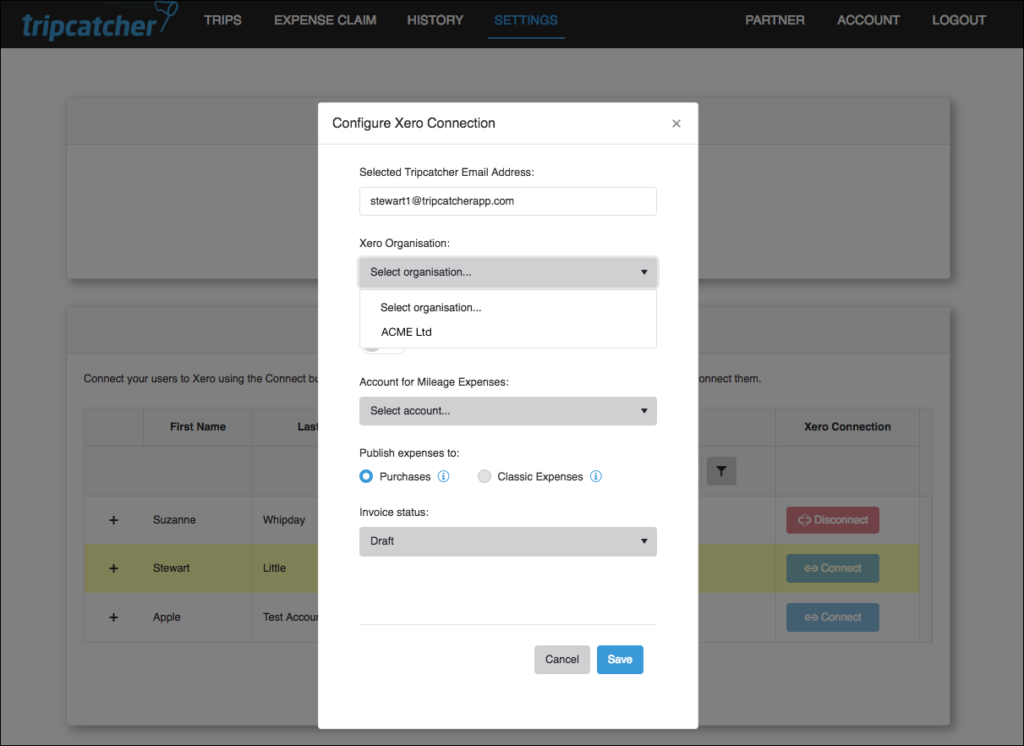
4. Add another Xero Organisation
If the Xero Organisation you want is not in the list, you can add a new organisation and this will then appear in the drop down list.
Simply set the switch for Add another Xero organisation to YES and a Connect to Xero and add organisation button will be displayed. Click on this button and you will be taken to the Xero login page. Login to your Xero account and select the organisation required.
You will then be taken back to the Tripcatcher dialogue box to complete the setup.
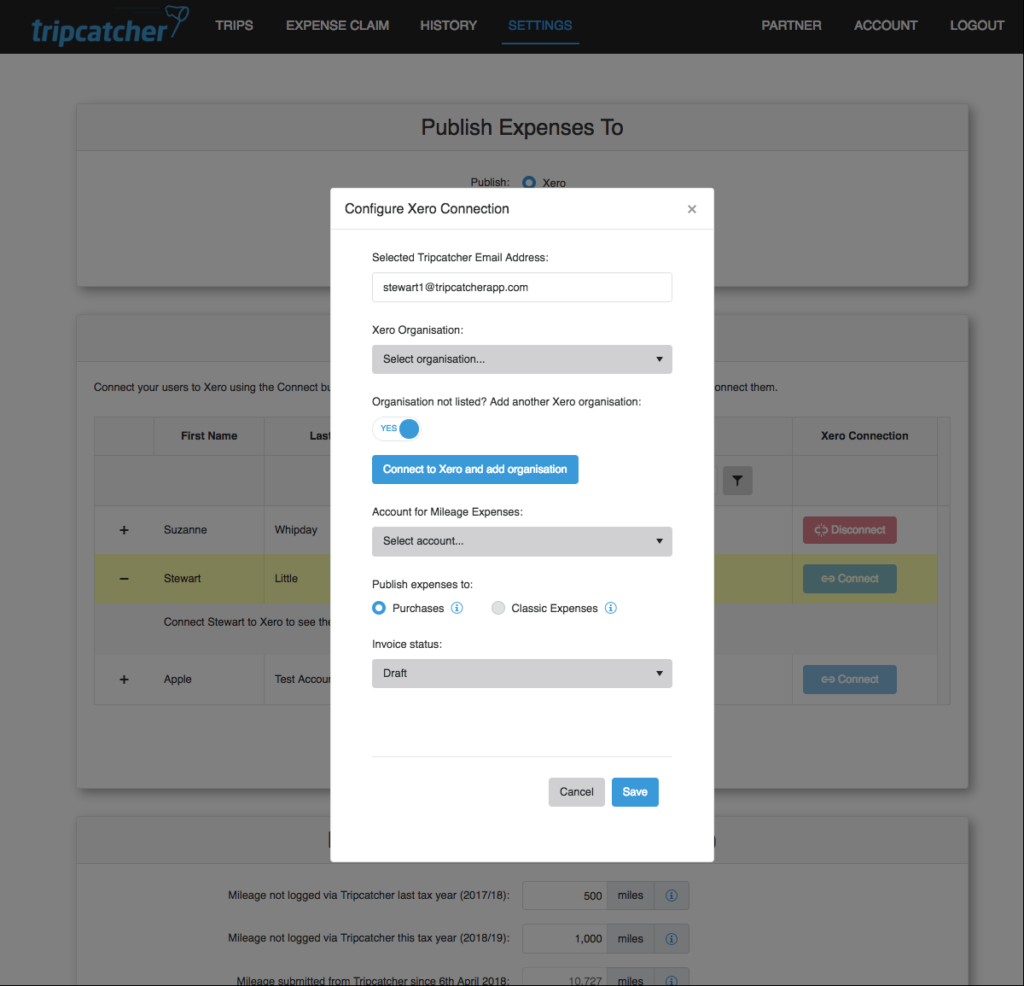
5. Select the Account code for mileage expenses
The Account list is imported from the selected Xero Organisation.
You can then select where the user publishes their mileage to. The options are Purchases (saved to bills) or Classic Expenses, the default is Purchases. For Classic Expenses you will also need to select the user’s Xero account to publish the mileage to.
Once all the information has been set up click the Save button.
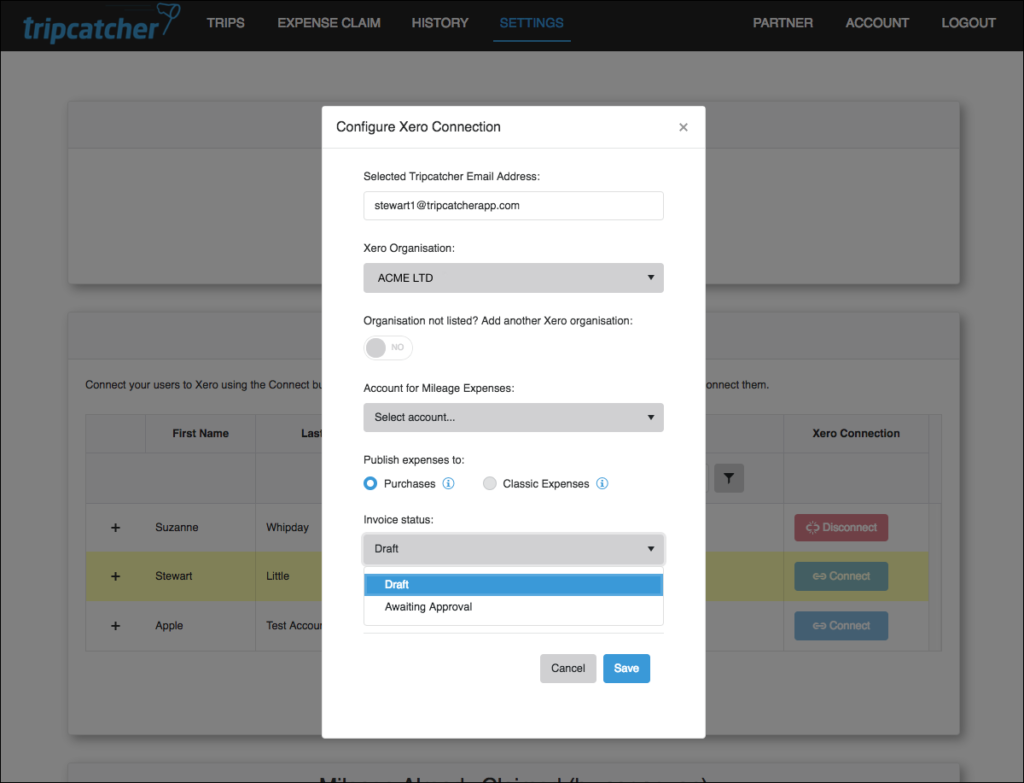
6. Check user is connected
The user is now connected and you can see this connection information when you click on the “+” button to the left of the user.
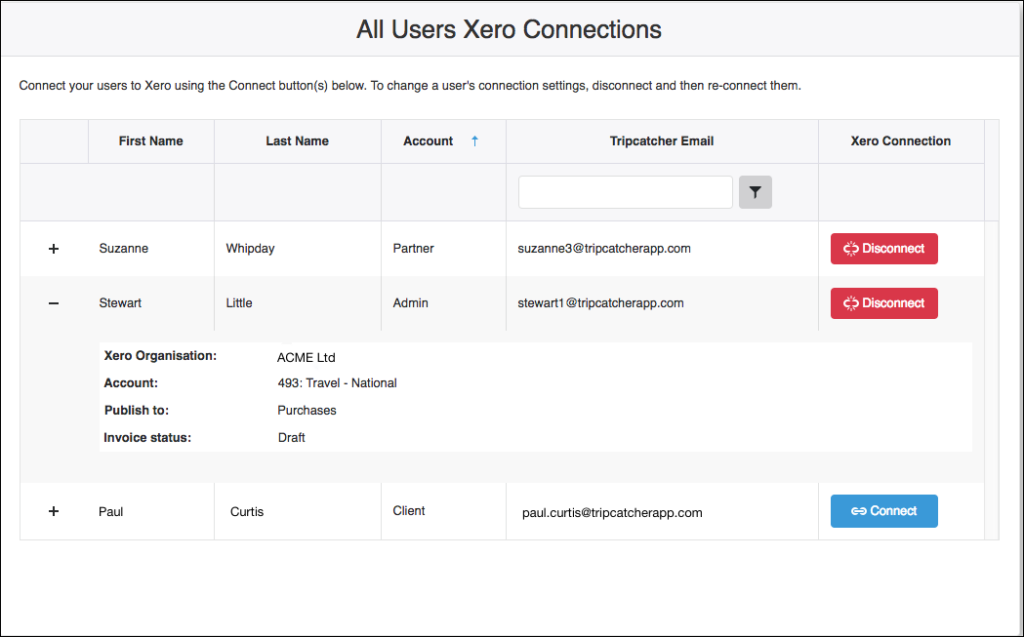
If you have any questions about connecting users to Xero please do get in contact with support@tripcatcherapp.com and we will be happy to help.